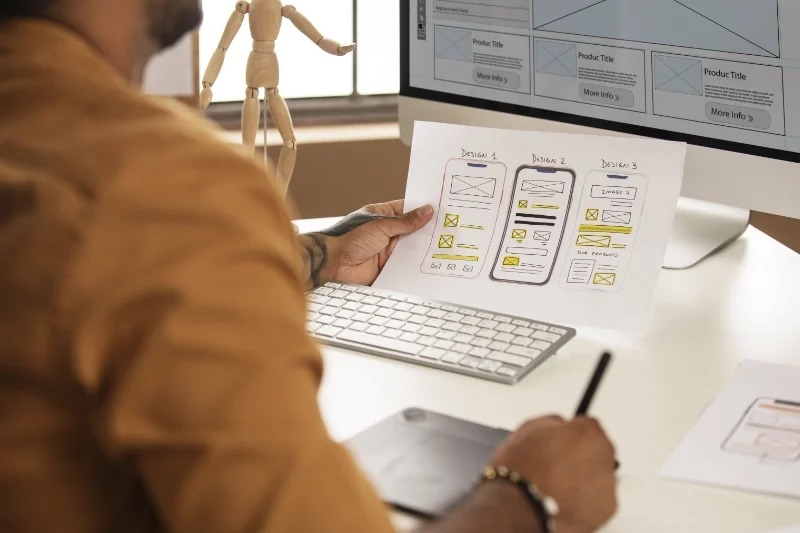Puede utilizar la copia de seguridad del archivo .pst para restaurar los datos de Outlook si está dañado o perdido el archivo .pst original. Todo lo que se guarda en el archivo .pst se devuelve a Outlook.
En Outlook 2010:
Siga estos pasos para restaurar o importar, los datos en Outlook:
- Haga clic en la ficha archivo .
- En la categoría abierta , haga clic en Importar.
- En el Asistente para exportación e importación, haga clic en Importar desde otro programa o archivoy, a continuación, haga clic en siguiente .
- Haga clic en El archivo de datos de Outlook (.pst)y, a continuación, haga clic en siguiente .
- Escriba la ruta de acceso y el nombre del archivo .pst que desea importar o haga clic en Examinar para seleccionar el archivo a importar.NotaEn Opciones, se recomienda hacer clic en Importar elementos duplicados, a menos que desee de la información importada para reemplazar o duplicar los elementos que ya están en Outlook.
- Haga clic en Siguiente.
- Seleccione la carpeta que desea importar. Para importar todo el contenido del archivo .pst, seleccione la parte superior de la jerarquía.NotaLa carpeta superior (normalmente, Las carpetas personales, Archivo de datos de Outlook o su dirección de correo electrónico) se selecciona automáticamente. Incluir subcarpetas está seleccionada por defecto. Se importarán todas las carpetas bajo la carpeta seleccionada
- Haga clic en Finalizar.
En versiones anteriores de Outlook:
Siga estos pasos para restaurar o importar, los datos en Outlook:
- Si el archivo .pst que desea importar se almacena en un dispositivo extraíble, como un disquete, unidad de disco duro portátil, un CD-ROM, una casete de cinta magnética o cualquier otro medio de almacenamiento de información, insertar o conectar el dispositivo de almacenamiento de información y, a continuación, copie el archivo .pst a la unidad de disco duro del equipo.Al copiar el archivo .pst, asegúrese de que el De sólo lectura no se selecciona el atributo. Si se selecciona este atributo, puede recibir el mensaje de error siguiente:
No se pudo tener acceso el dispositivo especificado, el archivo o la ruta de acceso. Es posible que se ha eliminado, es posible que esté en uso, puede experimentar problemas de red o puede que no tenga permisos suficientes para tener acceso a él. Cierre todas las aplicaciones utilizando este archivo e inténtelo de nuevo.
Si recibe este mensaje de error, desactive las De sólo lectura de atributos y, a continuación, copie el archivo de nuevo.
- Abra Outlook.
- En el menú archivo , haga clic en Importar Y exportar. Si el comando no está disponible, mueva el puntero sobre los corchetes angulares situados en la parte inferior del menú y, a continuación, haga clic en Importar y exportar.
- Haga clic en Importar desde otro programa o archivoy, a continuación, haga clic en siguiente.
- Haga clic en El archivo de carpetas personales (.pst)y, a continuación, haga clic en siguiente.
- Escriba la ruta de acceso y el nombre del archivo .pst que desea importar y, a continuación, haga clic en siguiente.
- Seleccione la carpeta que desea importar. Para importar todo el contenido del archivo .pst, seleccione la parte superior de la jerarquía.
- Haga clic en Finalizar.
Vía | Microsoft Support