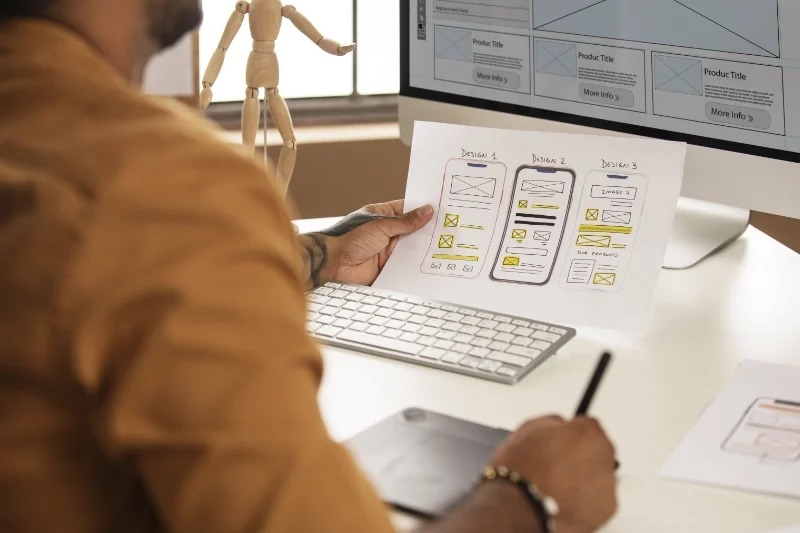En Affinity Photo, hay disponibles filtros de tipo tanto destructivo como no destructivo. Hay disponible una serie de filtros llamados Filtros en tiempo real, que no son destructivos.
Además de las capas de píxeles, puede aplicar filtros destructivos a capas de máscara, capas de ajuste, capas de filtro en tiempo real y capas de relleno enmascaradas; los canales de repuesto también pueden tener filtros destructivos.
En caso de filtros destructivos, lo ideal es hacer un duplicado de la capa en la que tiene previsto trabajar. Al aplicar un filtro a la capa duplicada, mantendrá intacto el contenido de la capa original con la opción de ocultar la capa de «filtro» si fuera necesario.
Para aplicar un filtro:
- En el panel Capas, seleccione una capa (se recomienda que sea una capa duplicada).
- Seleccione el filtro en el menú Filtros.
- Si aparece un cuadro de diálogo para el filtro, siga los siguientes pasos:
- Ajuste la configuración en el cuadro de diálogo. (La intensidad de algunos filtros, incluida la mayor parte de la categoría Desenfocar, se puede establecer en un valor más alto de lo que permite su cuadro de diálogo. Para hacerlo, arrastre hacia la derecha en el lienzo).
- Haga clic en Aplicar.
Para aplicar un filtro en tiempo real en el panel Capas:
- En el panel Capas, seleccione una capa.
- Haga clic en Filtros en tiempo real y seleccione un filtro en el menú emergente.
- Si aparece un cuadro de diálogo para el filtro, siga los siguientes pasos:
- Ajuste la configuración en el cuadro de diálogo. (La intensidad de algunos filtros, incluida la mayor parte de la categoría Desenfocar, se puede establecer en un valor más alto de lo que permite su cuadro de diálogo. Para hacerlo, arrastre hacia la derecha en el lienzo).
- Cierre el cuadro de diálogo para aplicar.
El filtro se recorta en la capa seleccionada para restringir su efecto solo a esa capa.
PIXELAR:
El filtro Pixelar crea bloques de color uniforme. El filtro es especialmente útil cuando está confinado dentro de un área de selección para oscurecer el tema.
Este filtro se puede encontrar en el menú Filtros, en la categoría Distorsionar.
Se pueden ajustar los siguientes parámetros en el cuadro de diálogo de filtros:
- Cuantización: controla el tamaño de los bloques generados. Teclee directamente en el cuadro de texto o arrastre el deslizador para establecer el valor.
DESENFOCAR:
Entre los filtros disponibles se incluyen:
Promedio: Aplica un promedio de color uniforme en la imagen.
Desenfoque bilateral: Desenfoca al tiempo que conserva un contraste alto.
Desenfoque de cuadro: Desenfoca en función de una región encuadrada.
Desenfoque personalizado: Aplica su propio desenfoque utilizando una matriz de píxeles personalizable.
Desenfoque de profundidad de campo: Aplica degradados de desenfoque elípticos o de desplazamiento de inclinación.
Resplandor difuso: Desenfoca con un efecto de resplandor suave.
Desenfoque de campo: Añade puntos focales a una imagen desenfocada.
Desenfoque gaussiano: Se trata de un desenfoque suavizado para la reducción de ruido.
Desenfoque de lente: Simula el desenfoque de una lente de apertura amplia.
Desenfoque máximo: Amplía las iluminaciones y reduce las sombras.
Desenfoque medio: Desenfoca afectando a las regiones de color.
Desenfoque mínimo: Reduce las iluminaciones y aumenta las sombras.
Desenfoque de movimiento: Desenfoca para simular movimiento direccional.
Desenfoque radial: Proporciona un desenfoque circular en una posición elegida.
Desenfoque de zoom: Desenfoca para simular un efecto de movimiento de ampliación.
Otros filtros disponibles (en la web de Affinity)
Los filtros se organizan en las siguientes categorías.