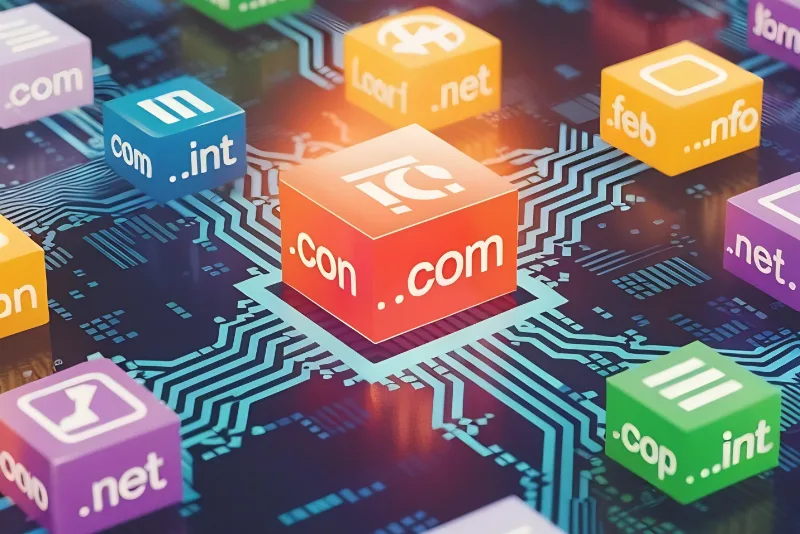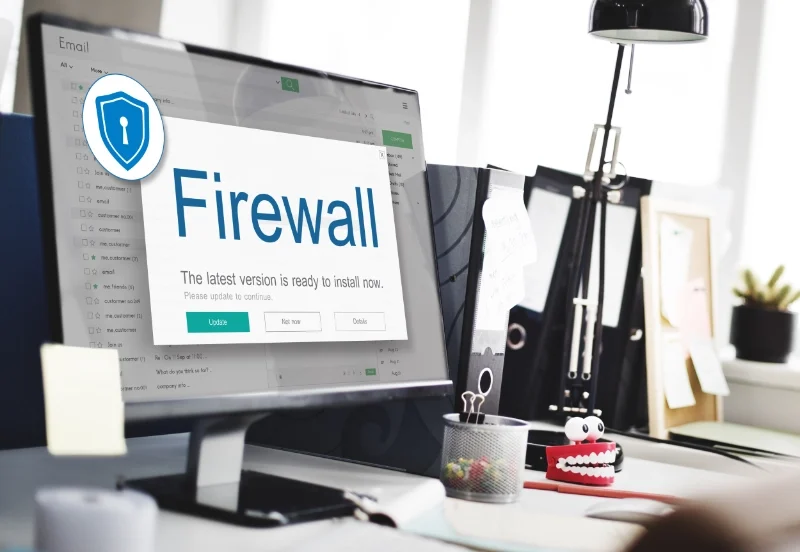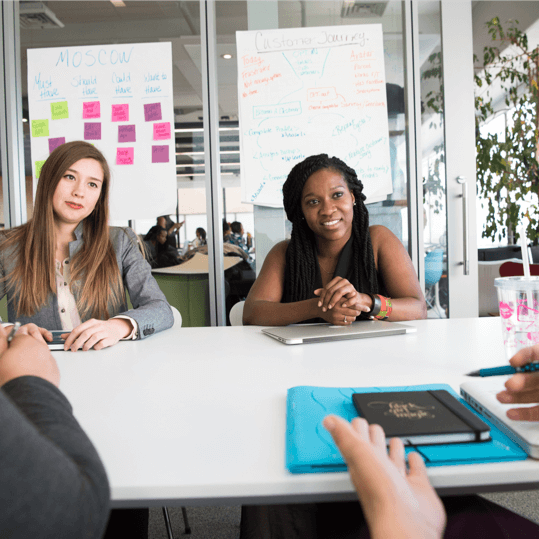Después del lanzamiento de una nueva versión de WordPress muchos usuarios deciden actualizar de forma inmediata, con el objetivo de tener una instalación más segura, o para disfrutar de las nuevas funcionalidades incluidas. El problema surge cuando los plugins o temas aún no han sido actualizados por los desarrolladores, provocando errores graves o que simplemente no funcionen de forma correcta.
En esta entrada te explicamos cómo hacer un downgrade en WordPress:
Paso 1: Descargar la versión anterior de WordPress
Para empezar necesitarás una copia de la versión anterior de WordPress. Encontrarás todas las versiones de lanzamientos de WordPress en el “archivo oficial de lanzamientos“. Asegúrate de descargar el archivo “.zip” de la versión que es de tu interés y descomprímelo:
Descarga el archivo “.zip” de la versión anterior de WordPress
Paso 2: Desactivar todos los plugins
Ve al “Escritorio” de WordPress > menú lateral izquierdo “Plugins” > clic sobre “Plugins instalados” y marca la casilla de verificación para seleccionar todos los plugins instalados. Cuando estés listo selecciona la opción “Desactivar” del menú desplegable “Acciones en lote” y clic sobre el botón “Aplicar“. Al desactivar todos los plugins evitaremos contratiempos durante el downgrade de WordPress:
Desactiva todos los plugins
Una vez que los plugins hayan sido desactivados, estás listo para continuar.
Paso 3: Eliminar carpetas de la instalación actual de WordPress
Este paso lo puedes realizar a través de FTP, o “cPanel” (vía administrador de archivos es la forma más rápida y segura). En el directorio raíz de tu sitio web localiza las siguientes carpetas de WordPress y elimínalas:
- Carpeta: “wp-admin“
- Carpeta: “wp-includes“
Elimina las carpetas “wp-admin“ y “wp-includes“
Cuidado: si eliminas la carpeta “wp-content” perderás todo.
Paso 4: Cargar carpetas vía FTP
A través de una conexión FTP ve a la carpeta raíz de tu sitio web. Carga las siguientes carpetascontenidas en el archivo “.zip” que descargamos desde el archivo oficial de lanzamientos:
- Carpeta: “wp-admin“
- Carpeta: “wp-includes“
Carga las carpetas “wp-admin“ y “wp-includes“
Paso 5: Reemplazar archivos de la instalación actual de WordPress
En este momento tu sitio web tendrá una instalación parcial de WordPress, ahora es necesarioreemplazar los archivos que se encuentran en servidor con los archivos de la carpeta “.zip” que descargamos desde el archivo oficial de lanzamientos. Asegúrate de cargar y reemplazar los siguientes archivos:
- index.php
- wp-activate.php
- wp-blog-header.php
- wp-comments-post.php
- wp-cron.php
- wp-links-opml.php
- wp-load.php
- wp-login.php
- wp-mail.php
- wp-settings.php
- wp-signup.php
- wp-trackback.php
- xmlrpc.php
Reemplaza los archivos de la instalación actual de WordPress
Paso 6: Actualización automática de la base de datos
Hecho lo anterior accede al “Escritorio” de WordPress. Verás el siguiente mensaje: “Database Update Required” (Actualización de la base de datos requerida). Haz clic sobre el botón: “Update WordPress Database” para que WordPress se encargue de actualizar la base de datos:
Clic al botón “Actualizar Base de Datos de WordPress)”
Espera algunos segundos para que WordPress actualice la base de datos de forma automática. Cuando termine ese procedimiento, haz clic en “Continue” (Continuar) para regresar al “Escritorio“:
Clic al botón “Continuar” para regresar el “Escritorio”
Paso 7: Activar los plugins
Activa los plugins y asegúrate de que todo funcione correctamente. Te sugiero activar los plugins uno a uno para identificar si existe algún problema de compatibilidad:
Activa los plugins manualmente uno a uno