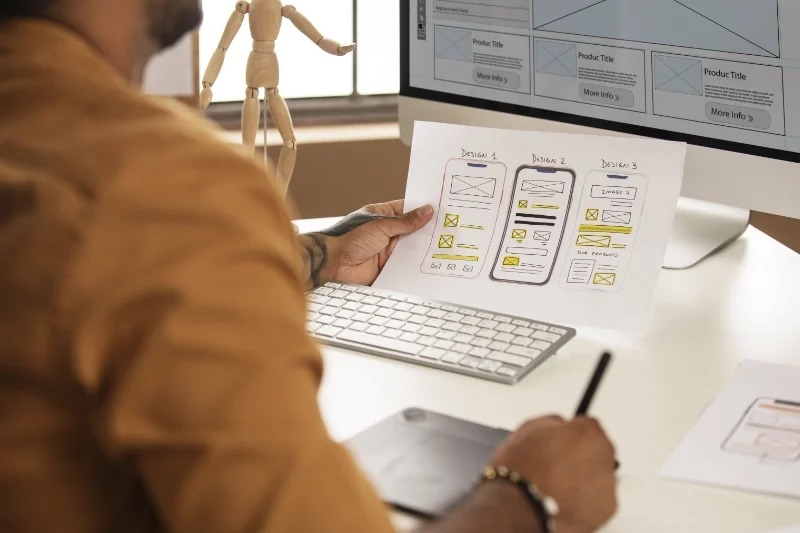ATENCION: El autor de este blog no se hace responsable de posibles problemas por intentar seguir los pasos que aquí se indican, todo lo que puedas hacer es totalmente bajo tu responsabilidad.
Esta información ha sido extraída de la página web de Microsoft
El perfil de usuario es una colección de opciones de configuración que hacen que el equipo tenga el aspecto y el funcionamiento que el usuario desee. Contiene la configuración para fondos de escritorio, protectores de pantalla, preferencias de puntero, configuración de sonido y otras características. Los perfiles de usuario permiten que se usen sus preferencias personales siempre que inicie sesión en Windows. Si ha intentado iniciar sesión en Windows y ha recibido un mensaje de error que indica que el perfil de usuario puede estar dañado, puede intentar repararlo. Tendrá que crear un nuevo perfil y, a continuación, copiar los archivos del perfil anterior en el nuevo.
Antes de crear un perfil nuevo
Ocasionalmente, es posible que Windows no lea correctamente su perfil de usuario, por ejemplo, si el software antivirus está analizando su equipo mientras intenta iniciar sesión. Antes de crear un nuevo perfil de usuario, reinicie el equipo e inicie sesión con su cuenta nuevamente.
Para crear un nuevo perfil de usuario
Para crear un nuevo perfil de usuario, primero debe crear una nueva cuenta de usuario. Cuando se crea una cuenta, también se crea un perfil.
OJO: Los pasos que debe seguir variarán en función de si el equipo está en un dominio o en un grupo de trabajo.
Para copiar los archivos en el nuevo perfil de usuario
Después de crear el perfil, puede copiar los archivos desde el perfil existente. Para poder completar estos pasos, debe tener al menos tres cuentas de usuario en el equipo, incluida la nueva cuenta recién creada.
-
Inicie sesión como un usuario que no sea el nuevo usuario recién creado ni el usuario desde donde desea copiar los archivos.
-
Abra la carpeta Mis documentos haciendo clic en el botón Inicio
y, a continuación, en Equipo. Haga doble clic en la unidad de disco duro donde está instalado Windows (normalmente la unidad C:), haga doble clic en Usuarios, haga doble clic en la carpeta que tiene el nombre de la cuenta y, a continuación, en Mis documentos.
-
Haga clic en el menú Herramientas y después en Opciones de carpeta.
Si no ve el menú Herramientas, presione Alt.
-
Haga clic en la ficha Ver y después en Mostrar archivos, carpetas y unidades ocultos.
-
Desactive la casilla Ocultar archivos protegidos del sistema operativo, haga clic en Sí para confirmar y, a continuación, haga clic en Aceptar.
-
Localice la carpeta C:\Usuarios\nombreDeUsuario_antiguo, donde C es la unidad donde está instalado Windows ynombreDeUsuario_antiguo es el nombre del perfil desde el que desea copiar los archivos.
-
Seleccione todos los archivos y carpetas de esta carpeta, a excepción de los siguientes archivos:
-
Ntuser.dat
-
Ntuser.dat.log
-
Ntuser.ini
-
-
Haga clic en el menú Edición y, después, en Copiar.
Si no ve el menú Edición, presione Alt.
-
Localice la carpeta C:\Usuarios\nombreDeUsuario_nuevo, donde C es la unidad donde está instaladoWindows ynombreDeUsuario_nuevo es el nombre del nuevo perfil de usuario creado.
-
Haga clic en el menú Edición y, después, en Pegar.
Si no ve el menú Edición, presione Alt.
-
Cierre sesión y, a continuación, vuelva a iniciar sesión como el nuevo usuario.
Si tiene mensajes de correo electrónico de un programa de correo electrónico, deberá importar los mensajes y las direcciones de correo electrónico en el nuevo perfil de usuario antes de eliminar el perfil antiguo. Si todo funciona correctamente, podrá eliminar el perfil antiguo.
Si los pasos anteriores no solucionan el problema, deberá ponerse en contacto con el servicio de soporte al cliente para recibir asistencia. Para obtener información adicional acerca de las opciones de soporte al cliente que se aplican a este equipo, haga clic en el botón Inicio


 Si se le solicita una contraseña de administrador o una confirmación, escriba la contraseña o proporcione la confirmación.
Si se le solicita una contraseña de administrador o una confirmación, escriba la contraseña o proporcione la confirmación.